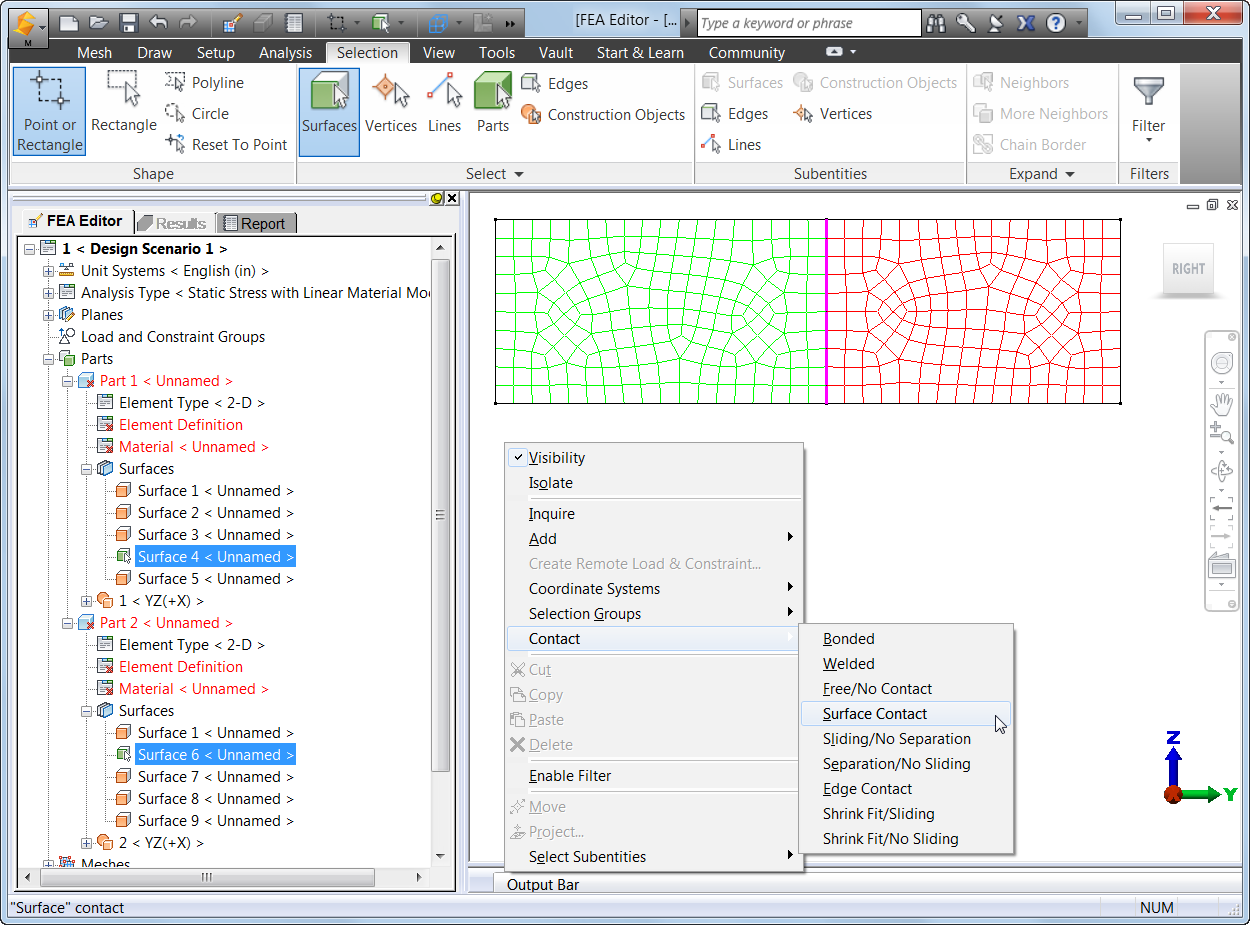In a time based analysis (MES) Hydrostatic pressure is a straight forward load you can apply to any surface within Simulation Mechanical. All you have to do is to;
- pick a surface,
- define the direction of gravity (which will increase the pressure load linearly in that direction) and
- enter the fluid density
But what if you wanted to simulate effects of increase in the amount of water over time?
Think of heavy rains over a short period of time and its effects on a dam gate like the one shown here.
Hydrostatic pressure load definition does not give you the option to change the water level over time.
No need to panic J
Instead of increasing the water level, you can simply use prescribed displacements to move the object deeper and deeper in to the water which will increase the pressure acting on the surface.
To accomplish this I recommend creating 2 load curves:
- The 1st one will be ramp up style and it will control the motion.
- The 2nd one will be a steady load curve and it will control the hydro static pressure.
- Make sure the hydrostatic pressure you have applied has the “follows displacement” option enabled.
When you run the simulation you will see that the deformations will increase as your design dips deeper in to the water which represents rising water levels.
The video on the right shows the increase in stress levels as the pressure builds up