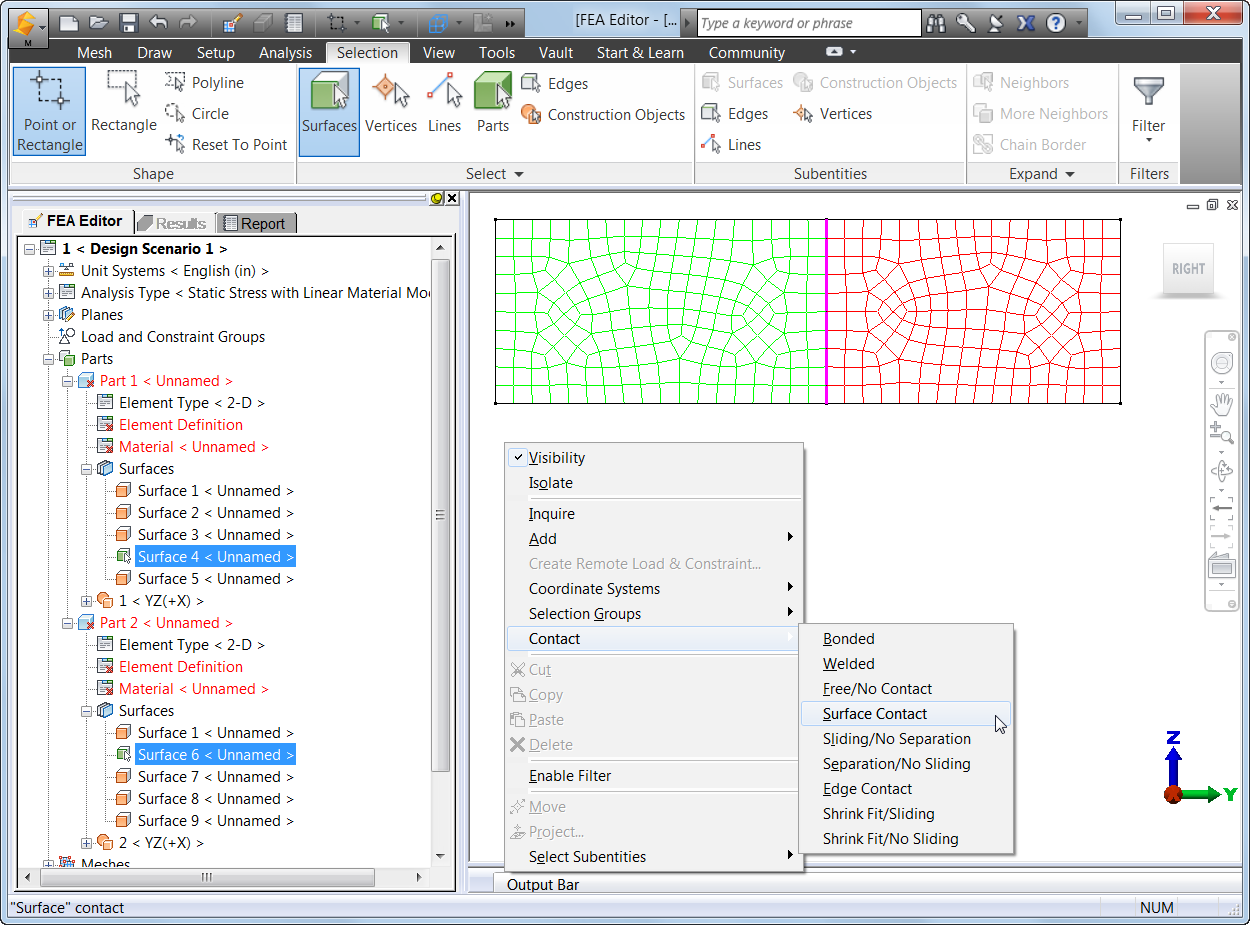The
temperature distribution in a part can cause thermal stress effects (stresses
caused by thermal expansion or contraction of the material). Examples of this phenomenon include
interference fit processes (also called shrink fits), where parts are mated by
heating one part and keeping the other part cool for easy assembly. Another example is thermal creep, which is
permanent deformation resulting from prolonged application of a stress below
the elastic limit. An example of this is
the behavior of metals exposed to mechanical loads and elevated temperatures
over time.
Thermal
stress effects can be simulated by coupling a heat transfer analysis
(steady-state or transient) and a structural analysis (static stress with
linear or nonlinear material models or Mechanical Event Simulation [MES]). The process consists of two basic steps:
- Perform a heat
transfer analysis to determine the temperature distribution.
- Directly input the
temperature results as a load in a structural analysis to determine the
stress and displacement caused by the temperature loads.
For
example, a thermal stress analysis of a transistor and heat sink assembly was
performed as follows:
- A steady-state heat
transfer analysis was performed to obtain the temperature distribution
(see Figure 1).
Figure
1: A transistor and heat sink model with
temperature distribution results from a steady-state heat transfer analysis.
|
||
- In the FEA
Editor environment of Autodesk Simulation Mechanical, the analysis
type was changed for a structural analysis. In this case, static stress with linear
material models was used.
- Constraints were
specified for the structural analysis by fully fixing the two bottom
surfaces of the model. Additional
structural loads (such as forces, pressures, and gravity) could have been
added if desired; however, for this example, the only loads were the
temperatures from the heat transfer analysis.
- On the
"Multipliers" tab of the "Analysis Parameters" dialog,
a load case multiplier of "1" was specified in the
"Thermal" column so that thermal effects would be included in
the structural analysis (see Figure 2).
|
|
Figure
2: A load case multiplier was specified to
include thermal effects in the structural analysis.
|
- On the "Thermal"
tab of the "Analysis Parameters" dialog, "Another Design
Scenario in loaded file" was chosen from the pull-down menu of
options in the "Source of temperatures" field. "1 – Design Scenario 1" was
chosen from the pull-down menu of options in the "Use temperatures
from Design Scenario" field was used to specify the location of the
temperature results file from the previous steady-state heat transfer
analysis (see Figure 3).
|
|
Figure
3: The "Thermal" tab of the
"Analysis Parameters" dialog was used to specify the Design
Scenario that would be used as input to the static stress analysis with
linear material models.
|
- The static
stress analysis with linear material models was run and then the results,
including thermal stress effects, were displayed in the Results
environment (see Figure 4).
|
|
Figure
4: Displacements (left) and stresses (right)
in the transistor and heat sink assembly due to temperature loads, displayed
in the Results environment.
|
Thus,
the ability to couple heat transfer and structural analysis capabilities
provides an easy and convenient way to simulate thermal stress effects.