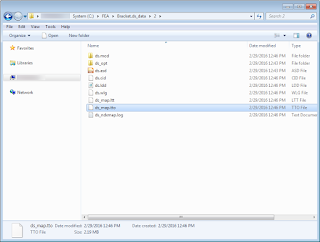If you are concerned about thermally induced stresses in
your design, you will want to run a thermal analysis to determine the
temperature distribution. Then, map the temperature results to a subsequent structural
analysis.
Mechanical Event Simulation (MES) allows a user to apply
such temperatures automatically, whether from a steady-state or transient heat
transfer analysis.
If you have previously run a transient thermal analysis, you
may want to ensure that the mapping algorithm used for transferring the
temperatures to an MES analysis has worked as expected. After all, you could be
using different mesh sizes for each analysis type, and the nodal temperatures
may not map one-to-one from a transient thermal analysis to an MES analysis.
So how do you check if the mapping was done correctly?
Here is how:
In this example, the
FEM file is located in the following folder (C:\FEA\Bracket.fem)
Let’s
say that, in Design Scenario 1, you conducted a Transient Heat Transfer
analysis on an Assembly using a 100% mesh size.
Then, you created a second Design Scenario as an MES
analysis and meshed it with a 50% mesh size. You then applied the thermal loads
within the Thermal tab of the
Analysis Parameters dialog.
Before running the MES analysis, simply perform a “Check Model”
operation. This action creates the solid mesh and decodes the geometry, loads,
and constraints. If you look in the Design Scenario 2 folder (C:\FEA\Bracket.ds_data\2), you will now
see a file named “ds_map.tto”, which
is a transient temperature output file mapped from Design Scenario 1 to Design
Scenario 2.
At this point, change the analysis type from MES to
Transient Thermal, creating a 3rd Design Scenario. Keep the same
mesh size (50%) as used in the MES analysis.
Using Windows Explorer, copy the file “ds_map.tto” from “C:\FEA\Bracket.ds_data\2”
to “C:\FEA\Bracket.ds_data\3”. Then,
rename the copied file “ds.tto” (deleting “_map” from the name).
Within Simulation Mechanical perform a “Check Model” operation
for the 3rd design scenario, which is the second transient thermal
analysis, without applying any loads or constraints.
In the Results environment for design scenario 3, you will
now be able to see the temperature results that were mapped from Design
Scenario 1 (utilizing a 100% mesh size) to Design Scenario 2 (utilizing a 50%
mesh size).